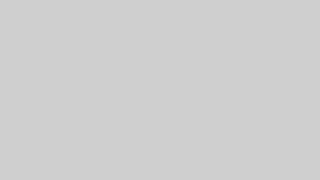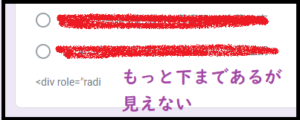🎯 目標:
- Googleフォームの基本操作が分かる
- よく使う設定を使いこなせる
- 簡単なフォームを自分で作れる
1. Googleフォームとは?(2分)
- アンケート、申請、テストなどを無料で作成できるGoogleのツール
- 回答データはGoogleスプレッドシートに自動保存可能
- Googleアカウントがあればすぐ使える
- URLで簡単に配布、スマホでもPCでも回答可
2. フォーム作成の基本操作(6分)
フォームの作り方:
- Googleドライブ → [新規] → [Googleフォーム]
- 無題のフォームが表示されたら、フォームの名前を入力(例:「受講アンケート」「イベント申込フォーム」など)
- その下の「フォームの説明」も入力できる(例:「このフォームはイベント参加者の確認用です。」)
よく使う質問パーツ:
- 記述式: 自由入力(例:名前)
- 段落: 長文用(例:意見、感想、説明)
- ラジオボタン: 単一選択(例:性別)
- チェックボックス: 複数選択(例:興味のある分野)
- プルダウン: 単一選択の省スペース版(選択肢が多い時に便利)
質問の操作:
- +ボタン: 質問を追加
- コピー・削除・並び替え: 各質問の右上で操作可能
- 必須の切り替え: 各質問の下のスイッチで設定
3. フォームの設定(よく使う項目)(2分)
⚙️ 主に使う設定:
- 設定→回答:
- メールアドレスを収集
- 回答のコピーを回答者に送信(確認メール)
- 1人1回制限(ログイン必要)
- 設定→表示設定:
- 進行状況バーの表示
- 回答後メッセージを自由に編集
- テーマ(画面右上部のパレットマーク):
- 色、フォント、画像の変更 → フォームの雰囲気UP!
4. 実践タイム:簡単なフォームを作ってみよう(20分)
1. まずは「設定」を確認・変更
- [設定]タブ をクリック
- [回答] 項目
- 「メールアドレスを収集する」→ ✅ 確認済み
- 「回答のコピーを回答者に送信」→「常に表示」
- [表示設定] 項目
- 「進行状況バーを表示」→ ✅ チェック(任意)
- 「確認メッセージ」を編集してもOK
- [回答] 項目
🔔 注意:「メールアドレスの収集」や「回答のコピー送信」の設定は最初に!
設定は最初にやっておくのがコツ!
作業の後半で疲れてくると、つい設定を忘れがちです。
特に、「メールアドレスの収集」や「回答のコピー送信」は、後で気づいて変更するよりも、最初にしっかり設定しておくと安心です。
忘れないうちに、はじめに設定しておきましょう!
2. フォームの名前・説明を入力
- [質問]タブ をクリック
- フォームタイトル:
- 例:「イベント参加申込フォーム」
- 説明:
- 例:「このフォームは、イベント参加希望者の情報を集めるためのものです。」
- フォームタイトル:
3. 質問を作成
- 名前(記述式(短文))
- 質問:「あなたの名前を入力してください」
- 必須に設定
- 希望コース(ラジオボタン)
- 質問:「希望するコースを選んでください」
- 選択肢:
- 初級
- 中級
- 上級
- 興味のある分野(チェックボックス)
- 質問:「興味のある分野をすべて選んでください」
- 選択肢:
- プログラミング
- デザイン
- データ分析
- AI・機械学習
- 参加希望日(プルダウン)
- 質問:「参加を希望する日程を選んでください」
- 選択肢:
- 5月1日
- 5月8日
- 5月15日
- 未定
4. テーマを変更して雰囲気を整える
- 右上の 🎨 パレットマーク をクリック
- ヘッダー画像を追加(任意)
- テーマカラー、背景色を変更
- フォントを好みに合わせて選択
5. プレビュー
- 👁🗨 プレビューボタンで確認
6. 公開・共有
- [公開] → 回答者へのリンクをコピー
- コピーしたリンクを回答者にメールなどで共有